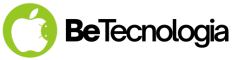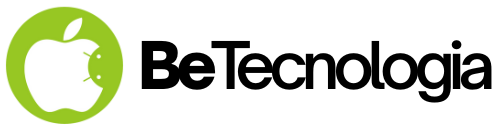En la era digital actual, gestionar de manera eficiente nuestros dispositivos es fundamental. Windows 11, la versión más reciente del sistema operativo de Microsoft, no solo ha introducido una interfaz más refinada y nuevas funcionalidades, sino que también ha mantenido y mejorado características esenciales como la programación del apagado automático. Esta función es particularmente útil para usuarios que buscan optimizar el consumo de energía, garantizar la seguridad de los datos y mejorar la vida útil de sus equipos. A continuación, te mostramos dos métodos efectivos y fáciles de implementar para programar el apagado en Windows 11, adecuados tanto para usuarios principiantes como avanzados.
Método 1: Usar el CMD para Programar el Apagado
Pasos para Programar el Apagado con el CMD
El Símbolo del Sistema (CMD) es una poderosa herramienta en Windows 11 que permite a los usuarios ejecutar una variedad de comandos para controlar y personalizar su sistema operativo. Aquí te explicamos cómo usar el CMD para programar el apagado de tu PC:
- Acceso al Diálogo de Ejecución: Presiona
Windows + Rpara abrir este diálogo. - Introducir el Comando: Escribe
shutdown -s -t [segundos], donde[segundos]es el tiempo en segundos hasta el apagado del equipo. - Activar el Comando: Después de presionar
Enter, se ejecutará el comando y recibirás una notificación informándote sobre el tiempo restante hasta el apagado.
Comandos Útiles Adicionales para el CMD
- Reinicio:
shutdown -r -t [segundos]. - Hibernación:
shutdown -h -t [segundos]. - Cierre de Sesión:
shutdown -l -t [segundos]. - Cancelación:
shutdown -a.
Método 2: Crear un Script BAT para Automatizar el Apagado
Cómo Crear un Script BAT para el Apagado
Los scripts BAT son archivos ejecutables que contienen una serie de comandos para ser ejecutados por el CMD. Son una forma eficiente de automatizar tareas repetitivas, como el apagado programado del sistema.
- Iniciar el Bloc de Notas: Abre esta aplicación básica.
- Escribir el Comando de Apagado: Por ejemplo,
shutdown -s -t 3600para un apagado en una hora. - Guardar el Script: Elige ‘Guardar como’, selecciona ‘Todos los archivos’, y nómbralo con la extensión
.bat.
Personalización y Uso de Diferentes Scripts BAT
Crea varios scripts para diferentes necesidades, como reinicios frecuentes o cierres de sesión programados, para maximizar la utilidad de esta función.
Consejos Adicionales y Buenas Prácticas
- Planificación de Tareas: Windows 11 permite programar tareas automáticamente. Utiliza el Programador de Tareas para configurar scripts BAT y ejecutarlos en horarios específicos.
- Gestión de Energía: La programación del apagado puede ser parte de una estrategia más amplia de gestión de energía, contribuyendo a la sostenibilidad y reduciendo costos operativos.
- Seguridad de Datos: Programar apagados regulares puede ayudar en la prevención de pérdidas de datos, asegurándose de que todas las aplicaciones se cierren correctamente antes del apagado.
Conclusión
La capacidad de programar el apagado en Windows 11 no es solo una cuestión de conveniencia, sino también de eficiencia, seguridad y gestión de recursos. Al seguir los métodos descritos en esta guía, puedes optimizar el rendimiento y la vida útil de tu PC, adaptándolo a tus necesidades y horarios. Ya sea a través de comandos en el CMD o mediante la creación de scripts BAT personalizados, Windows 11 te ofrece las herramientas necesarias para mantener un control efectivo sobre tu equipo.